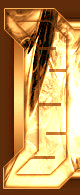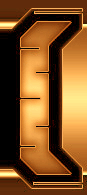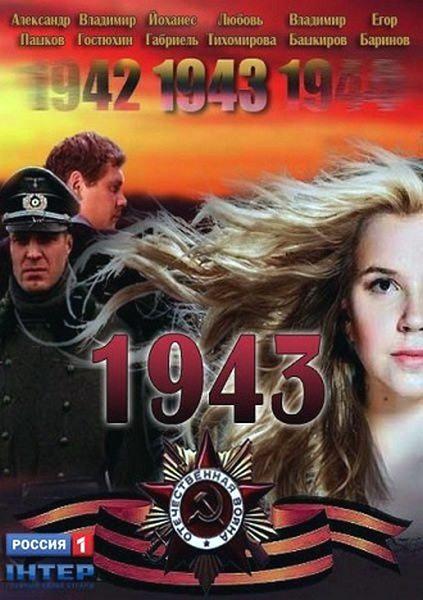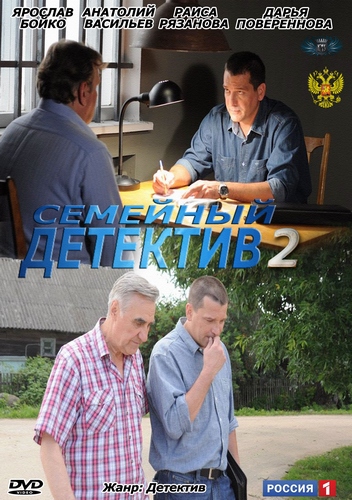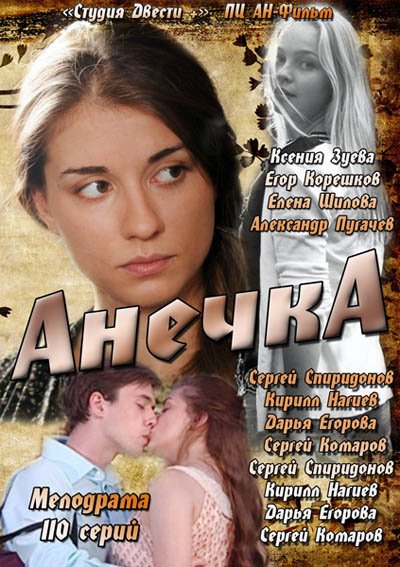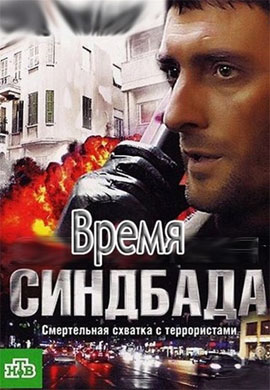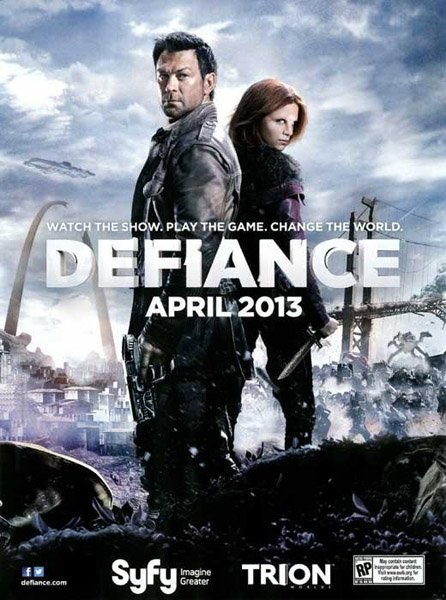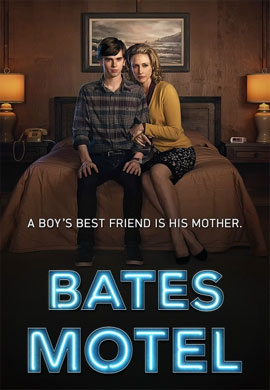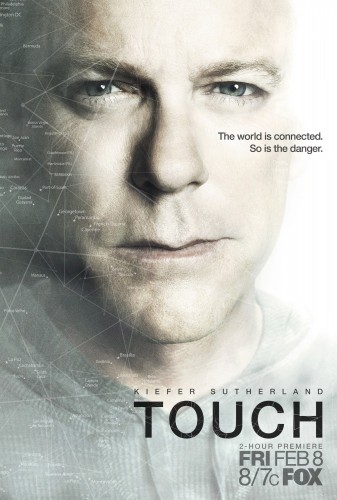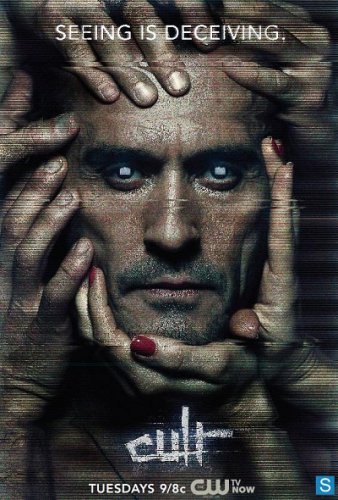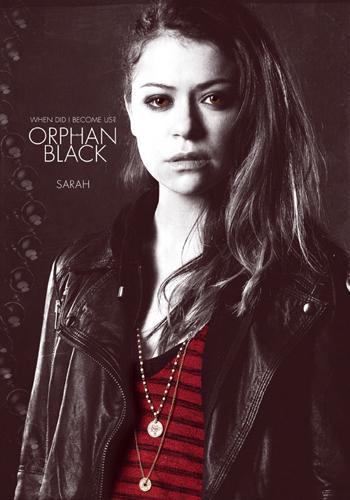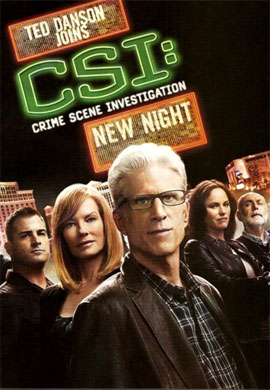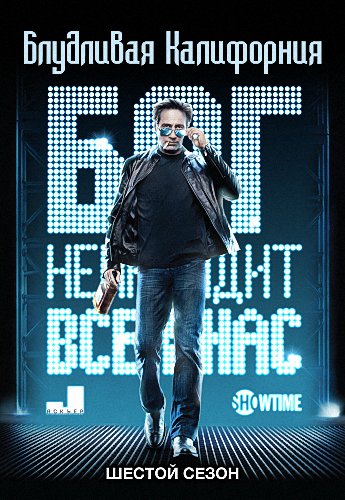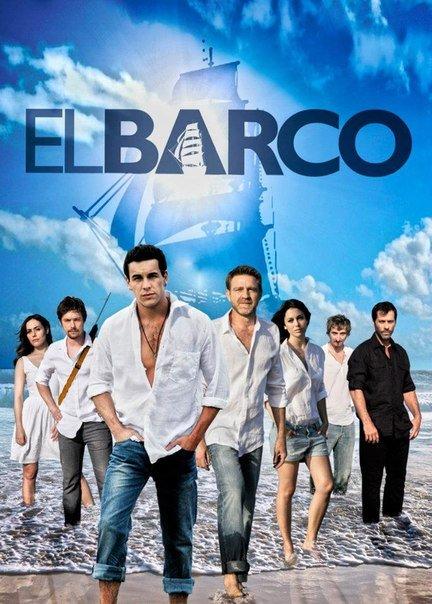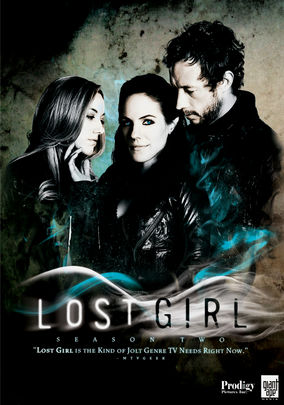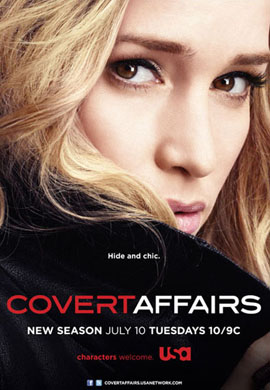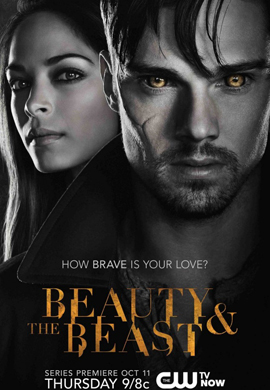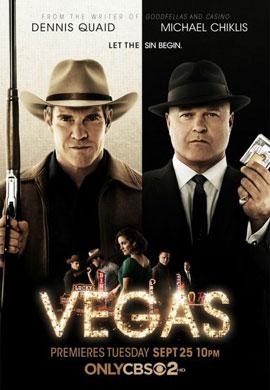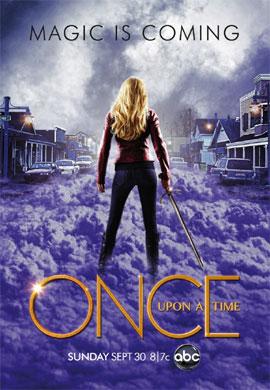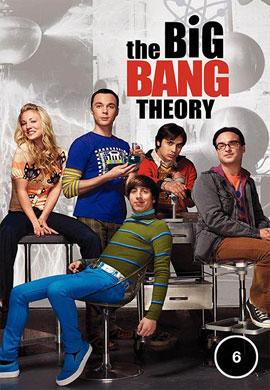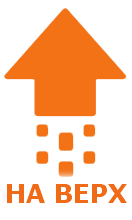Как собрать компьютер
Рассмотрим поэтапную сборку ПК, установку комплектующих, подключение
всех необходимых шлейфов и проводов в данной статье. После того, как вы
будете ознакомлены со всеми «подводными камнями», присутствующими в
данном процессе, то сможете без проблем и осложнений собрать компьютер
самостоятельно.
Это важно! Прежде чем приступить к сборке компьютера, удостоверьтесь в
наличии правильного подбора и совместимости друг с другом всех
комплектующих. Если же вы не очень разбираетесь в данном вопросе, то
прежде чем покупать все детали возьмите с собой человека, который с этим
знаком, или менеджера компьютерного салона.
Предисловие
Положите перед собой все детали, которые понадобятся для вашего
системного блока. С чего следует начинать? Для начала очистите рабочее
пространство. Создайте просторное место, чтобы начать сборку компьютера.
Это нужно затем, чтобы детали были всегда «под рукой», но при этом не
лежали друг на друге и не падали со стола, что может стать причиной их
неработоспособности.
Действия, совершаемые при сборке ПК, делят на несколько этапов: на
материнскую плату устанавливается процессор и оперативная память
(другими словами – установка «скелета» вашего компьютера); подготовка
корпуса и установка переферирующих устройств, к которым относятся
винчестер, DVD-привод и др., подсоединение шлейфов и других проводов.
Прежде чем приступить к сбору помните, что современные устройства ПК,
неважно дисковод ли это или материнская плата, обладают системой
защиты, которая не позволит неправильную установку комплектующих, что
означает – вставка детали не «по ключу» невозможна, так как в ином
случае для этого потребуется применение силы. Но этот момент еще будет
рассматриваться подробнее.
Сбор компьютера
Начнем с установки процессора, видеокарты и памяти – этот процесс
требует особой аккуратности действий. Выбор способа, с помощью которого
процессор будет устанавливаться в материнскую плату, прямо зависит от
типа выбранного вами процессора. Ниже будут описаны два способа
установки современных процессоров обоих платформ.
Процессоры от Intel и их установка
Фирмой на данный момент выпускаются процессоры для материнских плат
сокета 775/1156/1336. Сокет – это место, куда крепится процессор. По
сравнению с раннее созданными моделями, эти виды процессоров оборудованы
«ножками», благодаря которым уменьшается риск его повреждения при
небрежном обращении. «Ножки» находятся на системной плате, а на
процессоре – контактные точки.
На картинке мы видим материнскую плату и процессор. Сокет находится в
центре платы и защищен крышкой. Для установки процессора совершаем
следующее:
1. Рычаг гнезда на сокете отводим и поднимаем вверх;
2. Открываем пластину крепления;
3. Удаляем защитную крышку сокета.
Установка материнской платы окончена. Следующее что нужно сделать,
это достать из коробки процессор и, держа процессор не за контакты, а за
края, удалить черную защитную пластину. Избегая перекосов, в
вертикальном положении опускаем процессор в сокет материнской платы.
Посмотрите на желтую стрелку в углу процессора и стрелку, находящуюся на
сокете, они указывают на сторону, которой процессор помещается в сокет.
Защитой «по ключу», о которой мы говорили выше, являются выемки,
находящиеся на процессоре, и выступы, которые присутствуют на сокете.
Установив процессор в сокет, закрываем пластину крепления и опускаем на
место рычаг гнезда.
 Так, теперь устанавливаем радиатор на процессор. У углов сокета
имеется четыре отверстия, а радиатор оборудован четырьмя «ногами».
Устанавливаем радиатор и смотрим на то, чтобы в отверстия сокета попали
четыре «ноги» радиатора, и один за другим нажимаем на них. При этом
будет слышен щелчок. Убедившись в том, что все крепления закреплены, вам
остается только подсоединить процессорный кулер в разъем на материнской
плате с меткой CPU-FAN и процесс установлен.
Процессоры от AMD и их установка
Различия процессоров этой фирмы от процессоров фирмы Intel в том,
что «ножки» находятся непосредственно на процессоре, что меняет процесс
установки. Аналогично платформе Intel, а именно «по ключу», происходит
установка и данной модели. Обратите внимание, что «ножки» одного из
углов вашего процессора (сокеты 939, АМ2 и AM3) расположены иначе,
нежели остальные. Такое место отмечено стрелочкой желтого цвета, и такая
же стрелочка присутствует на сокете материнской платы. Повторяя
действия, которые были сделаны прежде, устанавливаем процессор,
отодвинув рычаг сокета, и возвращаем на свое место рычаг.

А вот установка радиатора происходит другим образом. Металлическую
пластину радиатора крепим за пластмассовые выступы, находящиеся с двух
сторон сокета. И чтобы радиатор лучше прикрепился к процессору, опускаем
небольшой рычажок. Подключаем кулер.
Устанавливаем оперативную память
Если процессор установлен правильно, то установка оперативной
памяти не должна вызвать особых проблем. Все что будет нужно – это
отодвинув защелки слота, закрепить в нем память при помощи небольшого
нажатия. Проделать это можно одним способом, иначе память просто
невозможно вставить в слот, поскольку материнская плата оснащена
перегородкой, в которую помещается выемка, находящаяся в плате памяти.
Устанавливаем видеокарту и дополнительные PCI-устройства
Чтобы установить видеокарту много времени не потребуется. Ее нужно
будет вставить в слот PCI-Express, находящийся под процессором
горизонтально. Сделать это будет нетрудно, после установления видеокарты
немного надавливаем, до того пока не услышим щелчок.
Подобно установлению видеокарты устанавливаем дополнительные
устройства типа ТВ-тюнеров, звуковых или сетевых плат, но в слоты PCI,
находящиеся немного ниже PCI-Express.
После этих действий можно считать, что скелет вашего компьютера
готов. И теперь можно заняться корпусом и введением в него всех
необходимых комплектующих.
Последняя стадия сборки корпуса и подключения шлейфов
Распаковываем корпус и достаем из него необходимый нам комплект для
совершения сборки. Достаточно просто подготовить корпус и установить
привод и дисковод – в самый верхний отсек корпуса 5,25 дюймов
вставляется DVD-привод, а в отсек, находящийся чуть ниже, 3,5 дюймов,
вставляем дисковод. Подробнее остановимся на том, как устанавливается
материнская плата. К задней внутренней крышке прикручиваем подставки,
которые поставляются с корпусом в комплекте, и прикручиваем к ней
материнскую плату.
Чтобы защитить комплектующие от пыли и других посторонних
предметов, которые попадают внутрь системного блока, в корпус нужно
вставить заглушку (шильд) от материнской платы, и только после этого
поместить саму плату. «Материнку» прикрутите болтами, но после того, как
убедитесь в том, что подставкам, вкрученным в корпус детали,
соответствуют отверстия. Правильно соедините провода и все будет готово.
Отдельное внимание необходимо уделить подсоединению к специальным
разъемам материнской платы передней панели корпуса. Производители
корпусов и плат подписывают разъемы соответствующими названиями,
придерживаясь при этом одного стандарта.

Ниже приведем самые распространенные варианты маркировок, которые обозначаются в цветовой схеме:
- красный диод, находящийся на лицевой стороне корпуса, HDD-LED (цвет – красный-белый);
- зеленый диод, индикатор сети, PWR-LED (цвет – зеленый-белый);
- кнопка включения-выключения PWR-SW (цвет – оранжевый-белый);
- кнопка перезагрузки крмпьютера RESET-SW (цвет – черный-белый);
- системный динамик SPEAKER (цвет чаще бывает желтый-белый, но возможен также красный-белый).
Учитывая полярность проводов, где белый цвет означает минус,
цветной – плюс (кроме RESET-SW) подсоединяем провода соответственно
разъему материнской платы. Подробнее читайте в документах, которые
прилагаются.
После этого необходимо провести подключение к устройствам и
системной плате, которые были указаны, подходящих для привода шлейфов
(IDE), жесткого диска (SATA), дисковода(FDD) и разъема блока питания.
Посмотрите на то, какая форма у разъема блока питания и у входа в
устройства что подключаются. Она имеет трапециевидную форму, сделано это
для того, чтобы при подключении привода и некоторых жестких дисков
(прежде всего старый формат IDE) вы ненароком не перевернули разъем.
Небольшой четырех-пиновый коннектор, которым питается дисковод, также
подключается достаточно несложно и в необходимом направлении.

Так как в питании формата SATA-винчестеров имеется ключ, о его
подключении мы поговорим подробнее. Обратите внимание на конектор,
идущий от блока питания. Он имеет вид буквы «г», перевернутой на 90
градусов. Подобную форму вы найдете и на входе жесткого диска.
Осуществляя данное подключение, будьте осторожны, поскольку вызвать
«замыкание» и вывести винчестер из строя может незначительный перекос.
Теперь единственное что остается это подключить подающие питание
материнской плате и процессору (два коннектора - 20(+4) и 4 пинвовые).
Так как у обоих разъемов имеется защелка, то при верном подключении к
плате она защелкивается за специальный выступ.
 
Подключая разъем блока питания, уделите
особое внимание тому, чтобы в кулер процессора и дополнительные
вентиляторы не попадали провода, для этого они не должны висеть в
корпусе.
Заключение
Закройте боковыми крышками ваш компьютер,
включите его и можно считать, что первый компьютер вами был собран.
Если системный динамик издал один «пип», это означает, что система
работает правильно, и можно начать работу по установке операционной
системы.
Источник: Pcclock.ru
|